
Automatically generate opacity parameters for individual slices and

FaderMask generates opacity parameters for existing slices in the advanced output setup to control them hands-on in your Resolume composition! Create a virtual screen with the same size as your composition and call it "FaderMask". Make a slice for every part of your composition, that you want a separate opacity fader for. After saving, you can load the 'FaderMask' onto a clip, layer or composition.
FaderMask is extremely suitable for controlling from a Lightdesk, using 1 dedicated universe, consisting of 512 reserved channels. It's the perfect tool for LD’s either just using Resolume or seeking to combine forces with VJ’s.

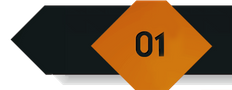

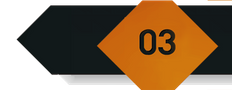



1
For both OSX and WINDOWS Installation is very easy, just simply copy the plugin from either the OSX or WIN folder to Documents/Resolume Arena 6/Extra Effects or Documents/Resolume Arena/Extra Effects if you’re using Resolume Arena 7 and higher.
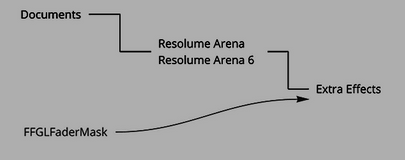
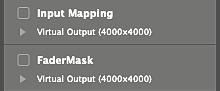
2
Because FaderMask uses your current Advanced Output Setup in Resolume we begin by opening up the Advanced Output. If you’re not already working in a saved output setup; create a new output setup. Or open an existing output setup.
- Create a new Screen called faderMask (without a space).
- Copy all the Slices from your Input Map (even the ones in different
screens) and paste them into your fadermask screen and leave the
position of the slices intact.
- Click ‘Save & Close’ button and head back to your Resolume
Composition.
- Drop the FaderMask FFGL on a layer, clip or your composition.
3
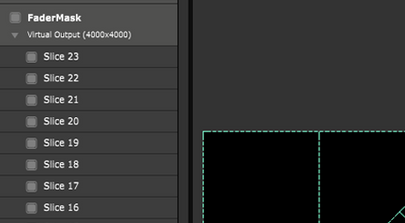
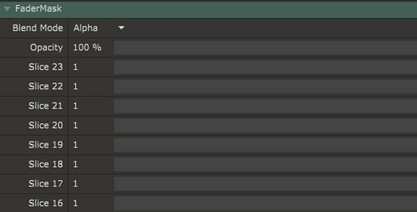
4
Onces saved FaderMask will dynamically create sliders for each slice in the screen. With these sliders you’re able to control the opacity of each of the slices created in your Advanced Output.
By giving you a bunch of sliders it’s possible to, for example, map the sliders via DMX which enables you to control each of the individual slices with a lighting desk. This way your Light Designer has control over the Advanced Output aswel.
Third-Party Links:
The programs and example files listed below are not officially endorsed or supported.
Links are only provided for your convenience.
